在本文中,我将向您介绍如何使用PowerDesigner连接MySQL数据库,并配置云数据库MySQL。通过这些步骤,您可以在PowerDesigner中轻松地管理和操作MySQL数据库。
首先,让我们看看如何连接MySQL数据库:
1. 打开PowerDesigner软件。
2. 点击菜单栏的"文件" > "新建" > "数据模型",创建一个新的数据模型。
3. 在弹出的对话框中,选择"物理数据模型",然后点击"确定"。
4. 在左侧的"浏览器"窗口中,右键点击刚刚创建的数据模型,选择"属性"。
5. 在弹出的对话框中,选择"数据库"选项卡,然后在"常规"区域中,设置参数如下:
- 名称:输入您的数据模型的名称。
- 代码生成:选择您想要的代码生成语言,例如Java、C#等。
- 目标DBMS:选择您想要连接的数据库类型,这里我们选择MySQL。
6. 点击"确定"保存设置。
7. 回到主界面,点击工具栏上的"数据库连接"按钮。
8. 在弹出的对话框中,选择"MySQL",然后点击"下一步"。
9. 在下一个对话框中,输入您的MySQL数据库的相关信息,包括:
- 主机名/IP地址:输入您的MySQL服务器的地址。
- 端口号:默认为3306。
- 用户名:输入您的MySQL用户名。
- 密码:输入您的MySQL密码。
- 数据库名称:输入您想要连接的数据库名称。
10. 点击"测试"按钮,如果一切正常,您会看到一个成功的提示。
11. 点击"确定"保存设置。
12. 现在您可以在PowerDesigner中看到您的MySQL数据库,可以开始设计和操作您的数据模型了。
下面是一些使用PowerDesigner连接云数据库MySQL或本地MySQL数据库时需要配置的信息:
| 配置项 | 云数据库MySQL | 本地MySQL数据库 |
|---|---|---|
| 服务器地址 | 云数据库提供的内网地址或公网IP | 本地服务器IP地址(通常是127.0.0.1) |
| 端口号 | 云数据库MySQL服务端口(默认3306) | 本地MySQL服务端口(默认3306) |
| 用户名 | 云数据库账户名 | 本地MySQL账户名 |
| 密码 | 云数据库账户密码 | 本地MySQL账户密码 |
| 数据库名称 | 要连接的云数据库中的数据库名称 | 要连接的本地MySQL数据库名称 |
| SSL配置 | 根据云服务提供商的要求配置SSL连接 | 一般本地连接不需要SSL配置 |
| 连接类型 | 根据云服务提供商可能需要选择特定的连接类型 | 通常使用标准TCP/IP连接 |
| 认证方式 | 可能需要使用特定的认证插件 | 通常使用本地MySQL的默认认证方式 |
| 时区设置 | 根据云数据库设置 | 根据本地服务器设置 |
| 网络配置 | 可能需要配置VPC、安全组、防火墙规则等 | 通常不需要特别配置,但需确保本地防火墙允许连接 |
| 驱动程序 | 根据云数据库MySQL版本选择适当的驱动程序 | 根据本地MySQL版本选择适当的驱动程序 |
在配置过程中,请确保所有的信息都是正确的,特别是对于云数据库,任何错误的配置可能导致安全漏洞或连接失败。此外,还要确保PowerDesigner的版本与MySQL数据库的版本兼容。
具体步骤如下:
1. 打开PowerDesigner。
2. 选择"Database"菜单下的"Connect"选项。
3. 在弹出的"Connection"对话框中,选择"MySQL"作为数据库类型。
4. 填写以上介绍中的配置信息。
5. 点击"Test Connection"测试连接是否成功。
6. 如果连接成功,点击"OK"完成配置。
请注意,根据使用的PowerDesigner版本和云服务提供商的要求,具体步骤可能会有所不同。
希望本文能够帮助您成功连接MySQL数据库,并在PowerDesigner中方便地管理和操作数据库。如有任何问题,请随时留言。
感谢您的观看,希望您能留下评论、关注、点赞,并感谢您的支持!



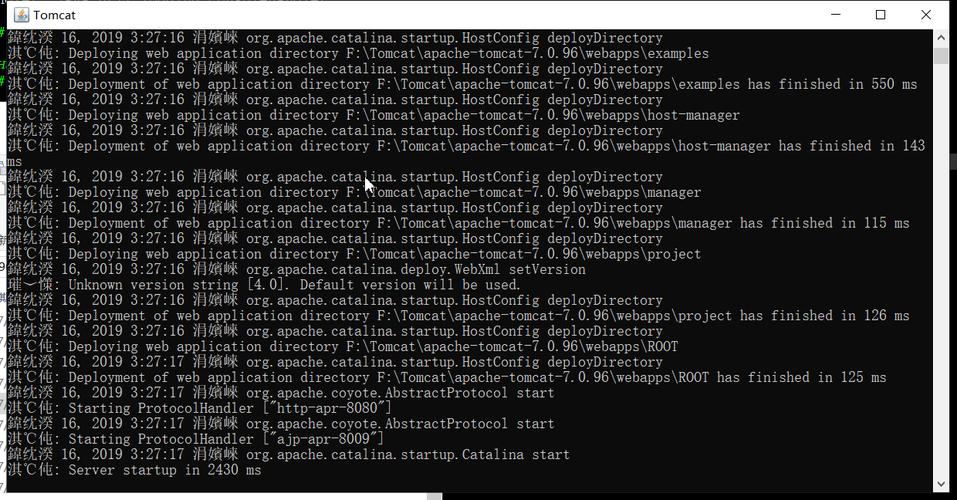
评论留言