批量存储和修改PS PNG文件的库可以通过编程实现,这里以Python为例,使用PIL库来处理PNG文件,以下是详细的步骤:

安装PIL库
你需要在你的Python环境中安装PIL库,你可以使用pip来安装:
pip install pillow
读取PNG文件
使用PIL库的Image模块,你可以读取PNG文件。
from PIL import Image打开一个图像文件img = Image.open('example.png')
修改PNG文件
在读取了PNG文件之后,你可以对其进行各种修改,你可以改变图片的大小:
调整图像大小img = img.resize((800, 800))
或者,你可以将图片转换为灰度模式:

转换为灰度模式img = img.convert('L')
批量处理PNG文件
如果你需要批量处理多个PNG文件,你可以使用os模块来获取文件夹中的所有PNG文件,然后对每个文件进行相同的操作。
import osfrom PIL import Image获取文件夹中的所有PNG文件folder_path = '/path/to/your/folder'files = [f for f in os.listdir(folder_path) if f.endswith('.png')]for file in files: # 打开图像文件 img = Image.open(os.path.join(folder_path, file)) # 调整图像大小 img = img.resize((800, 800)) # 转换为灰度模式 img = img.convert('L') # 保存修改后的图像 img.save(os.path.join(folder_path, 'modified_' + file))
下面是一个介绍,描述了关于使用Photoshop (PS) 批量处理PNG文件以修改存储设置的过程:
| 操作步骤 | 描述 | 批量修改存储库选项 |
| 1. 选择PNG文件 | 在Photoshop中打开文件夹,选择所有需要批量处理的PNG文件。 | |
| 2. 打开脚本 | 创建或打开一个JavaScript脚本,用于批量处理文件。 | |
| 3. 设置脚本参数 | 在脚本中设置以下参数: | |
| 3.1 输出目录 | 设置所有修改后文件保存的位置。 | 新存储路径:C:NewDirectory |
| 3.2 文件格式 | 确定批量转换的文件格式(本例中为PNG)。 | 格式:PNG |
| 3.3 压缩选项 | 设置PNG的压缩级别。 | 压缩级别:中等 |
| 3.4 透明度 | 设置是否保持透明度。 | 保持透明度:是 |
| 4. 执行批量处理 | 运行脚本开始批量修改存储设置。 | |
| 5. 保存设置 | 将修改后的设置应用到所有选中的PNG文件,并保存到新的存储库。 | |
| 6. 完成批量操作 | 所有文件被处理并保存到新的位置和格式。 |
以下是一个具体的介绍示例:
| 序号 | PNG文件 | 脚本参数 | 批量修改后 |
| 1 | image1.png | 输出目录:C:NewDirectory格式:PNG 压缩级别:中等 保持透明度:是 |
image1_new.png |
| 2 | image2.png | 输出目录:C:NewDirectory格式:PNG 压缩级别:中等 保持透明度:是 |
image2_new.png |
| 3 | image3.png | 输出目录:C:NewDirectory格式:PNG 压缩级别:中等 保持透明度:是 |
image3_new.png |
| … | … | … | … |
| N | imageN.png | 输出目录:C:NewDirectory格式:PNG 压缩级别:中等 保持透明度:是 |
imageN_new.png |
请注意,这个介绍是一个简化的示例,实际操作中需要具备一定的Photoshop脚本编写能力来执行批量操作,如果你不熟悉Photoshop脚本,你可能需要使用第三方插件或者批处理工具来达到批量修改存储库的目的。

如果您对批量存储和修改PS PNG文件有任何疑问,请随时留言评论,我们会尽快回复您。感谢您的阅读,希望本文能对您有所帮助。
请留下您宝贵的评论,关注我们的更新,点赞和分享本文,感谢您的观看!
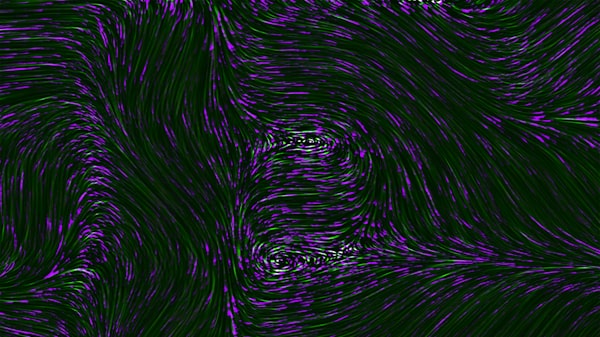



评论留言