在Windows系统中,您可以通过以下步骤修改DNS服务器地址:打开“控制面板”,然后进入“网络和共享中心”。点击左侧的“更改适配器设置”,找到您正在使用的网络连接并右键点击选择“属性”。在弹出的窗口中,选择“Internet协议版本4(TCP/IPv4)”,然后点击“属性”按钮。您可以选择“使用下面的DNS服务器地址”并输入新的DNS服务器地址,最后点击“确定”保存设置。

如何打开网络和共享中心?
1、在任务栏的网络图标上点击右键,选择“打开网络和共享中心”。
2、或者从控制面板进入“网络和互联网”,再点击“网络和共享中心”。
如何更改适配器设置?
1、在“网络和共享中心”窗口左侧,点击“更改适配器设置”。
2、找到您正在使用的网络连接(以夜网连接”或“无线网络连接”),在上面点击右键,选择“属性”。
如何选择Internet协议版本?
1、在弹出的网络连接属性窗口中,滚动找到“Internet协议版本4(TCP/IPv4)”或“Internet协议版本6(TCP/IPv6)”(根据需要修改IPv4或IPv6的DNS设置)。
2、点击选中它,然后点击下方的“属性”按钮。

如何修改DNS服务器地址?
1、在“Internet协议版本4(TCP/IPv4)属性”或“Internet协议版本6(TCP/IPv6)属性”窗口中,可以看到“自动获得DNS服务器地址”的选项。
2、如果需要修改为特定的DNS服务器地址,选择“使用下面的DNS服务器地址”,然后输入首选DNS服务器和备用DNS服务器的地址。
3、可以设置为Google的公共DNS:首选8.8.8.8,备用8.8.4.4。
如何确认并关闭?
1、输入完毕后,先点击“确定”保存设置,再关闭其他窗口。
请注意,修改DNS设置可能需要重新连接网络才能生效,如果在输入新的DNS服务器地址后遇到网络连接问题,请检查输入的地址是否正确,或临时切换回自动获取DNS设置以恢复网络连接。
下面是一个简单的介绍,展示了在常见的操作系统中修改DNS服务器地址的步骤:

请注意,根据您的具体操作系统版本和配置,这些步骤可能会有所不同,在进行更改之前,建议先备份当前的设置。
如果您有任何关于修改DNS服务器地址的问题或需要进一步的帮助,请随时留下您的评论。谢谢您的阅读,希望这篇文章对您有所帮助。感谢观看!

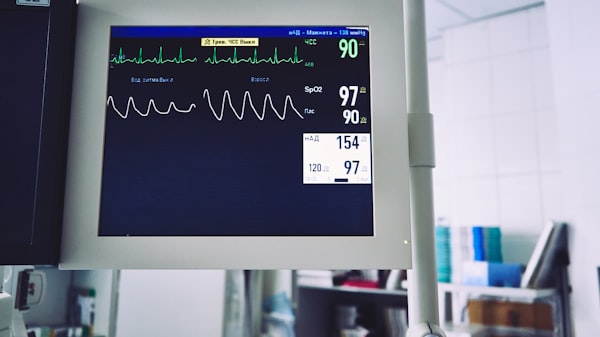


评论留言