在Windows服务器上配置双网卡以实现外网访问,需要分别设置两块网卡的IP地址、子网掩码和默认网关。一块网卡用于内网通信,另一块用于外网连接。确保防火墙规则允许外部访问,并正确路由流量。
### 准备工作
在开始之前,请确保你有以下信息和权限:
- Windows服务器的管理员账户和密码。
- 两个网络适配器(网卡),分别用于内网和外网连接。
- 内网和外网的IP地址、子网掩码、网关和DNS服务器信息。
### 进入服务器设置
1. 使用远程桌面协议(RDP)或其他方式登录到你的Windows服务器。
2. 右键点击“开始”按钮,选择“网络连接”或在控制面板中找到“网络和共享中心”。
### 配置内网网卡
1. 在“网络连接”窗口中找到对应的内网网卡(通常命名为“以太网”或具体型号)。
2. 右键点击内网网卡,选择“属性”。
3. 在“此连接使用下列项目”列表中,双击“Internet协议版本4(TCP/IPv4)”。
4. 选择“使用下面的IP地址”,输入内网IP地址和子网掩码。
5. 输入网关地址(如果有)。
6. 在“使用下面的DNS服务器地址”中,输入内网DNS服务器的IP地址。
7. 点击“确定”保存设置。
### 配置外网网卡
1. 同样在“网络连接”窗口中找到另一个网卡(用于外网连接)。
2. 右键点击外网网卡,选择“属性”。
3. 双击“Internet协议版本4(TCP/IPv4)”。
4. 如果ISP提供动态IP,选择“自动获得IP地址”和“自动获得DNS服务器地址”。
5. 如果需要静态IP,选择“使用下面的IP地址”,并输入外网IP地址、子网掩码和网关。
6. 输入外网DNS服务器的IP地址。
7. 点击“确定”保存设置。
### 验证配置
1. 打开命令提示符或PowerShell,使用`ipconfig /all`命令查看网卡配置。
2. 使用`ping`命令测试内外网连接。
### 防火墙设置
检查服务器防火墙设置,确保允许必要的入站和出站规则,以保持内外网通信畅通。
### 监控与维护
- 定期检查网络连接状态和性能。
- 更新网卡驱动程序以确保稳定性和兼容性。
通过上述步骤,你应该能够在Windows云服务器上成功配置双网卡,实现内外网的同时访问。记得根据实际的网络环境调整配置,并确保安全性和可靠性。
### 简化步骤表
| 步骤 | 操作 | 详细说明 |
|------|------|----------|
| 1 | 准备工作 | 确保服务器上有两个网卡:一个用于内网(私有IP),一个用于外网(公网IP)。 |
| 2 | 打开网络设置 | 1. 打开“控制面板”。
2. 点击“网络和共享中心”。 |
| 3 | 修改内网网卡设置 | 1. 在左侧点击“更改适配器设置”。
2. 找到内网网卡,右键点击选择“属性”。 |
| 4 | 配置内网IP | 1. 选择“Internet协议版本4 (TCP/IPv4)”。
2. 点击“属性”。
3. 选择“使用下面的IP地址”。
4. 输入内网IP地址、子网掩码、默认网关(如果有)。 |
| 5 | 修改外网网卡设置 | 重复步骤3,但这次选择外网网卡。 |
| 6 | 配置外网IP | 1. 选择“Internet协议版本4 (TCP/IPv4)”。
2. 点击“属性”。
3. 选择“使用下面的IP地址”。
4. 输入外网IP地址、子网掩码、默认网关(由ISP提供)。 |
| 7 | 设置DNS | 1. 在“Internet协议版本4 (TCP/IPv4)”属性中。
2. 填写首选和备用DNS服务器地址(可以由ISP提供,或使用公共DNS如8.8.8.8和8.8.4.4)。 |
| 8 | 保存设置 | 点击“确定”保存配置。 |
| 9 | 重启网络服务 | 右键点击“网络”图标,选择“打开网络和共享中心”,然后点击“更改适配器设置”,右键点击每个适配器并选择“禁用”,然后再启用它们以应用新设置。 |
| 10 | 测试连接 | 打开命令提示符,使用`ping`命令测试到内网和外网地址的连接情况。 |
请注意,配置网络设置时,需要根据你的具体环境和网络策略进行调整,特别是在云服务器环境中,外网IP地址可能是由云服务提供商动态分配的,并且可能需要通过云控制台而不是本地配置来管理。在更改网络设置前,建议做好相应备份,以防配置错误导致网络连接问题。
如何配置Windows服务器的网卡IP?实现Windows云服务器双网卡外网访问
下一篇:返回列表
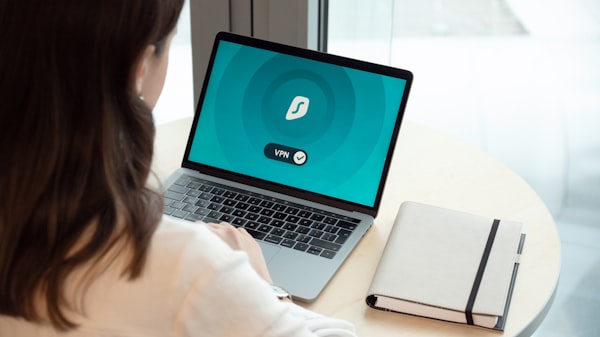



评论留言