Chrome浏览器允许用户通过同步功能在不同设备间共享书签、历史记录、密码等数据。配置同步需登录Google账户,并在设置中开启同步选项。此操作可简化多设备间的浏览体验,确保信息一致更新。

1、开启同步功能
登录Google账户
登录Google账户:首先需要点击浏览器中的【开启同步功能】按钮,随后屏幕会指引您登录Google账户,如果您尚未拥有Google账户,此刻需要新建一个。
个性化设置同步
个性化设置同步:登录完成后,系统会询问是否是本人操作,确认后点击“继续”,您可以选择“立即开启”来使用默认的同步设置,或者自定义设置来决定哪些数据会被同步。
2、管理同步数据类型
自定义同步内容
自定义同步内容:在同步设置页面,您可以根据自己的需求勾选希望同步的数据类型,如书签、密码、历史记录、扩展程序等。
访问同步设置
访问同步设置:您可以随时通过访问 chrome://settings/syncSetup 来调整同步设置,包括添加或移除同步的数据类型。
3、扩展程序的同步

启用开发者模式
启用开发者模式:打开Chrome的扩展程序页面,通过在地址栏输入 chrome://extensions 可进入,在此页面中,打开右上方的“开发者模式”。
同步扩展数据
同步扩展数据:某些扩展程序可能提供同步选项,允许其设置和数据在不同设备间同步,这可以直接在扩展程序的选项中设置。
4、同步机制的理解
使用storage.sync
使用storage.sync:当用户启用了Chrome同步功能后,使用了storage.sync的扩展程序数据将自动同步到所有登录了同一Google账户的Chrome浏览器上。
保持数据一致性
保持数据一致性:确保在各设备上使用同一Google账户登录,以保证数据同步的一致性和实时性。
5、同步准备事项

确保网络连接:在进行数据同步之前,确保所有设备都连接到互联网,以便数据能够顺利上传和下载。
检查存储空间:由于同步可能会占用一定的云端存储空间,确保您的Google账户有足够的空间用于同步数据。
为了使您的配置过程更加清晰,可以参考以下建议并注意一些常见的问题:
在选择同步的数据类型时,考虑您的实际需要以及隐私保护,例如避免同步敏感信息如密码等。
定期检查同步状态,以确保数据的正确性和最新性,特别是在多设备使用环境下。
了解Chrome同步功能的局限性,比如它可能无法同步一些特定于设备的设置或数据。
对于扩展程序的同步,需关注扩展程序的版本和兼容性,确保在所有设备上都能正常使用。
若遇到同步失败的情况,检查网络设置或查看Google账户的同步状态,确认是否有错误报告或警告信息。
配置Chrome浏览器的同步数据库是一个简单直观的过程,涉及到开启同步功能、管理和自定义同步数据类型、理解同步机制等关键步骤,遵循上述步骤,可以确保您的Chrome浏览数据和设置在不同设备间实现无缝同步,记得定期检查同步设置和状态,确保一切按照您的需求进行。
下面是一个介绍,描述了配置Chrome浏览器同步功能的基本步骤和选项:
| 步骤 | 操作 | 详细信息 |
| 1. 打开Chrome设置 | 点击Chrome右上角的三个点,选择“设置” | 开始配置同步功能 |
| 2. 登录Chrome | 点击“登录到Chrome”,输入Google账号(Gmail邮箱)和密码 | 需要一个Google账号来进行同步 |
| 3. 开启同步 | 点击“同步所有内容”或选择“高级同步设置” | 可以选择自动同步所有内容或自定义 |
| 4. 自定义同步内容 | 在“高级同步设置”中勾选需要同步的项目 | 可选项目包括应用程序、扩展程序、偏好设置、自动填充、多功能框历史记录、主题、书签、密码等 |
| 5. 设置数据存储密码 | 可以为同步的数据设置一个存储密码 | 增加数据安全性,防止账号丢失时数据泄露 |
| 6. 同步到其他设备 | 在其他设备上打开Chrome,登录同一Google账号 | 用户数据会自动同步到新设备 |
| 7. 管理同步内容 | 如需断开同步或管理同步内容,可进入“设置”进行修改 | 可以断开账号连接或修改同步选项 |
| 8. 使用第三方同步工具 | 如使用floccus和坚果云,可实现跨浏览器或不同电脑的书签同步 | 支持WebDAV、Nextcloud Bookmarks等 |
请注意,上述介绍是基于提供的参考信息整理的,实际操作时请确保遵循最新的Chrome浏览器同步指南和隐私政策。
引导读者评论、关注、点赞和感谢观看。
```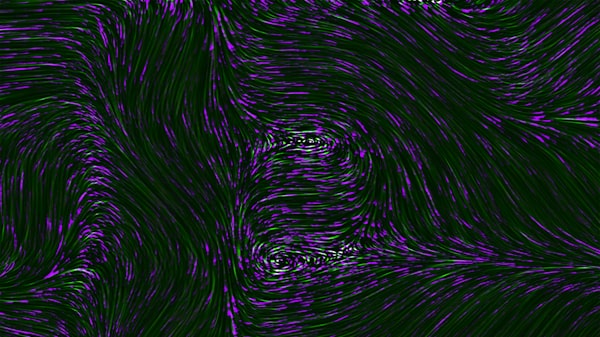


评论留言