检查无线功能是否开启
确保您的笔记本电脑上的无线功能是开启的,大多数笔记本电脑都有一个物理的无线开关或是通过键盘快捷键(通常是Fn + 功能键,例如F2、F3等)来控制无线功能的开关。
确认设备是否在范围内
检查您的笔记本电脑是否在无线路由器的信号覆盖范围内,如果距离太远或有多个墙壁等障碍物,信号可能会变得很弱,导致无法连接。
重启无线路由器
尝试将无线路由器以及笔记本电脑都重新启动,这是解决网络问题的一个简单而有效的方法。
检查无线网络驱动程序
确保您的无线网卡驱动程序是最新的,可以通过设备管理器检查,如果有黄色感叹号标志,可能需要更新或重新安装驱动程序。
重新设置网络配置
在“网络和共享中心”中,选择“更改适配器设置”,找到无线网络连接,右键点击“属性”,在“此连接使用以下项目”列表中,取消勾选与VPN相关的所有项目,然后重新连接WiFi。
运行网络故障排除程序
Windows系统提供了网络故障排除工具,可以自动检测并尝试修复常见的网络问题,在控制面板中找到“故障排除”,然后选择“网络和Internet”。
手动连接到无线网络
如果以上步骤都不奏效,尝试手动输入无线网络的名称(SSID)和密码,看是否可以连接。
考虑硬件问题
如果经过上述所有步骤后仍然无法解决问题,可能是由于硬件故障,如无线网卡损坏,这时候可能需要联系专业技术人员进行检查和维修。
相关问题与解答
Q1: 笔记本电脑的无线开关在哪里?
A1: 无线开关可能是一个物理按钮,通常位于笔记本电脑的边缘或角落;也可能通过键盘快捷键实现,需要查看笔记本电脑的用户手册来确定。
Q2: 如何更新无线网卡驱动程序?
A2: 可以通过设备管理器找到无线网卡设备,右键选择“更新驱动程序软件”让系统自动搜索更新;或者手动从电脑制造商的官方网站下载安装最新的驱动程序。
Q3: 为什么笔记本电脑会突然找不到WiFi?
A3: 原因可能多种多样,包括驱动程序出错、系统更新后的兼容性问题、路由器故障或者信号干扰等。
Q4: 是否需要专业的技术人员来检查硬件问题?
A4: 如果自己无法确定问题所在,或者问题复杂需要专业设备检测,那么最好是联系专业的技术人员来进行检查和维修。
通过以上步骤和问题解答,您应该能够解决笔记本电脑找不到自家WiFi的问题,如果问题依然存在,不要犹豫寻求专业技术支持。
欢迎留下您的评论,关注我们的最新文章,点赞和感谢您的观看!



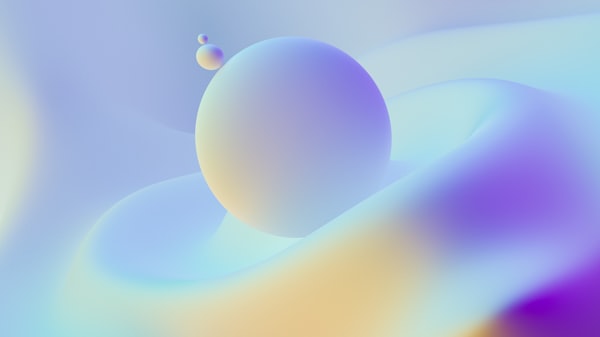


评论留言