为什么要格式化U盘?
在平时的使用中,我们有时需要对U盘进行格式化。格式化可以清除U盘中的所有数据,包括文件和文件系统。这样可以提供更多可用空间,也可以准备U盘用于特定用途,比如创建一个启动盘。此外,如果U盘出现了错误或损坏,格式化也可以解决这些问题。

格式化U盘的注意事项
在进行格式化之前,需要注意以下几点:
- 请确保备份了U盘中所有重要的文件和数据,因为格式化将删除所有数据,不可恢复。
- 确认已经插入了U盘,并且U盘上没有正在运行的程序或打开的文件。
- 检查U盘的属性,获取文件系统的类型,选择正确的文件系统进行格式化。
如何格式化U盘
以下是如何格式化U盘的具体步骤:
步骤一:识别U盘
打开“此电脑”或“我的电脑”,在出现的驱动器列表中找到您的U盘,通常U盘会分配一个盘符,如(E:)、(F:)等。
步骤二:检查U盘属性
右键点击U盘图标,选择“属性”。查看U盘的文件系统类型,这有助于您在格式化时选择正确的文件系统。
步骤三:打开磁盘管理工具
按Win + X键,然后选择“磁盘管理”来打开磁盘管理工具。或者在搜索栏输入“磁盘管理”并打开它。
步骤四:在磁盘管理中格式化U盘
在磁盘管理中,找到您的U盘,它通常会显示为一个较小的磁盘,位于磁盘列表的底部。右键点击U盘的分区,选择“格式化…”,如果该选项是灰色的,说明U盘可能正在使用中或已损坏。
在弹出的窗口中,您可以选择文件系统(例如NTFS、FAT32、exFAT等),对于大多数情况,建议使用NTFS或exFAT,因为它们支持较大的文件和较现代的操作系统兼容性。勾选“快速格式化”(如果可用),这将加速格式化过程,因为它不会检查坏扇区。点击“开始”按钮进行格式化,如果U盘被占用或写保护,您可能需要先解除占用或移除写保护才能进行格式化。
步骤五:使用命令提示符格式化U盘
打开命令提示符(管理员):在搜索栏输入“cmd”,然后右键点击“命令提示符”,选择“以管理员身份运行”。
输入命令diskpart,然后按回车进入磁盘分区工具。输入list disk,找出U盘的磁盘编号,磁盘 1”。输入select disk 1(使用你的磁盘编号替换1)来选中U盘。输入clean清除U盘上的所有分区。输入create partition primary创建主分区。输入format fs=ntfs quick(可以将ntfs替换为其他文件系统)来快速格式化U盘。完成格式化后,输入exit退出diskpart工具。
步骤六:完成后的处理
格式化完成后,您的U盘将在“此电脑”中重新出现,现在它是一个空的驱动器,您可以开始向其中传输文件了。
结尾
格式化U盘相信大家已经掌握了。请注意,在某些情况下,U盘可能会有物理损坏或逻辑损坏,导致无法正常格式化。在这种情况下,您可能需要专业的数据恢复服务或考虑更换新的U盘。如果您有关于U盘格式化的疑问或问题,请在评论区留言,我们会尽快回复。感谢观看,记得点赞、关注、评论和分享。
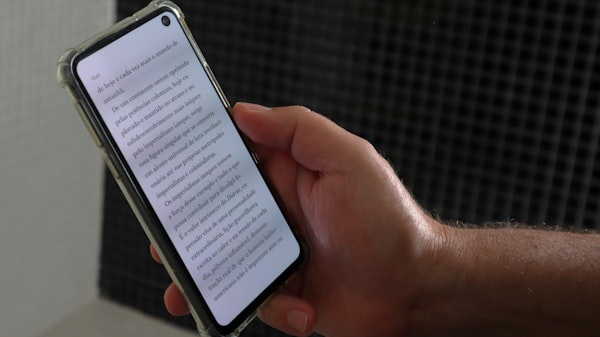



评论留言