在Windows 10操作系统中,某些用户可能会遇到鼠标失去焦点的问题。在使用电脑的过程中,经常需要使用鼠标输入文字,如果鼠标始终无法保持焦点,会极大影响用户的输入效率和工作效能。如果您也遇到了这个问题,别担心,本文将为您提供一些有用的解决方案。
使用注册表解决鼠标失去焦点问题
解决方法1:修改注册表设置
注册表是Windows操作系统中的一种核心元素,通过修改注册表里的键值对可以调整系统的功能和属性。针对鼠标失去焦点问题,我们可以进行以下步骤:
-
打开注册表编辑器: 通过运行窗口(Win + R)输入
regedit来打开注册表编辑器. -
找到相关的注册表项: 定位到路径
HKEY_CURRENT_USERControl PanelDesktop。 -
修改ForegroundLockTimeout值: 找到名为
ForegroundLockTimeout的注册表键值,双击它并将其值设置为需要的时间,例如80000000。
解决方法2:检查系统配置
有时候,问题可能不是出在鼠标本身,而是由于系统服务的干扰。我们可以通过以下步骤来检查系统配置:
-
禁用非必要服务: 在运行窗口中键入
msconfig打开系统配置,然后在“服务”标签页中隐藏非Microsoft服务,勾选“全部禁用”,防止第三方服务和应用程序干扰鼠标的焦点。 - 关闭第三方软件: 卸载或关闭可能会影响鼠标焦点的防病毒软件和系统优化软件,例如360、腾讯电脑管家和鲁大师。
解决方法3:创建注册表文件
有时候我们无法这样手动编辑注册表。这种情况下,创建一个.reg文件并将其添加到注册表中通常是一个更容易,更快速的解决方法。您可以执行以下步骤:
- 制作.reg文件: 创建一个文本文件,并设置其内容为特定的注册表脚本,以保证其正确无误。
- 执行注册表文件: 双击运行该.reg文件,将其添加到注册表中以解决鼠标失去焦点问题。
硬件问题和驱动问题的检查和解决
解决方法4:检查硬件问题
有时,鼠标焦点的问题并不是由于软件或系统设置引起的,而是需要检查硬件问题和连接问题。我们可以检查以下详细问题:
- 检查鼠标: 确认鼠标硬件是否正常工作,尝试更换鼠标或使用笔记本上的触摸板,以排除硬件故障的可能性。
- 检查接口连接: 检查鼠标的USB接口或无线接收器是否连接良好,排除接触不良导致的失焦问题。
解决方法5:更新驱动程序
如果鼠标的硬件和接口都没有问题,我们可以尝试升级或回滚鼠标的驱动程序。这通常能解决驱动程序过期或不兼容导致的鼠标问题。您可以采取以下步骤:
- 更新鼠标驱动程序: 检查鼠标驱动程序是否有更新,如果有需要升级,驱动程序过期可能会导致鼠标不能正常工作。
- 恢复系统驱动: 如果驱动程序升级后鼠标还是失焦问题,我们可以尝试恢复系统更新前的驱动程序版本,以解决鼠标失焦问题。
其他注意事项和推荐
在解决Windows 10鼠标失去焦点的问题之前,还有一些其他提示:
- 记得在操作注册表之前备份数据并确认您正在编辑正解的部分,以免丢失重要数据或损坏系统。
- 使用前请确保熟悉各系统服务和操纵过程,并且可以通过拨打咨询热线或参考技术提供商的知识库来获得更详细的指导和信息。
- 确保从官方或其他可靠来源下载第三方应用程序,不要从未知或不受信任的网络来源下载,以避免不必要的风险。
- 注意定期更新系统,定期安装最新的安全性更新和补丁,以保证系统的稳定性和安全性。
总之,Windows10中的鼠标问题会给用户带来很多烦恼和不便,但是这些问题都有解决方案。以上解决方案只是其中的一些示例,您可以根据需要尝试不同的方法,一定可以找到最适合您情况的解决方案,确保您的系统正常工作。
如果您发现这篇文章对您有用,请在评论区留下您的宝贵意见和建议。如果您想了解更多的SEO技巧和窍门,记得关注我们并点赞!
谢谢您的观看和支持!



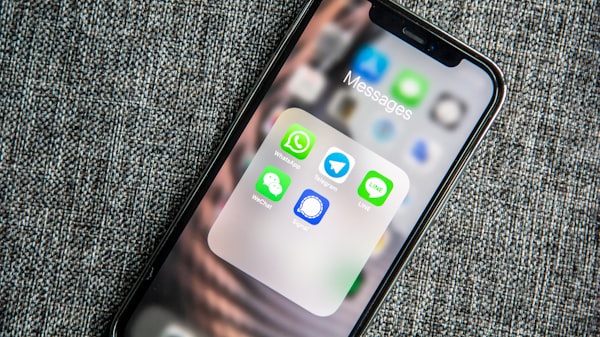
评论留言